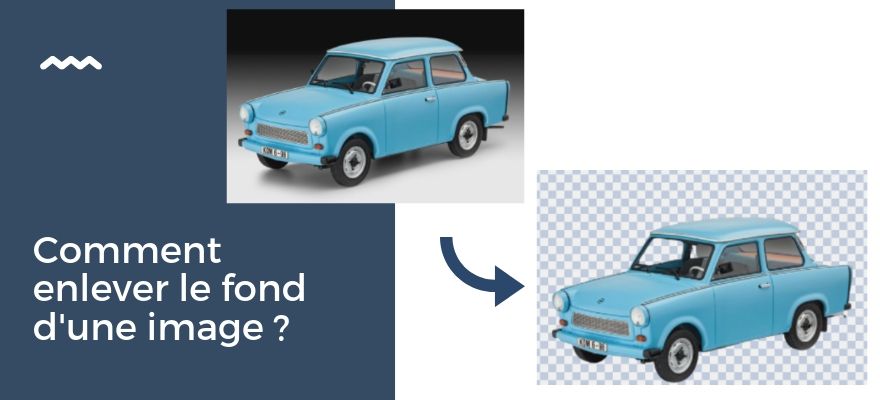En tant qu'e-commerçant, que ce soit pour mettre en valeur vos produits, proposer des visuels professionnels s’intégrant complètement au design de votre site et des réseaux sociaux, ou encore faciliter le chargement du contenu par les utilisateurs, il est préférable de privilégier le fond transparent pour vos photos produits (image au format PNG).
Supprimer l’arrière-plan d’une photo; cela peut paraître simple dit comme ça…
En réalité, c’est une tâche qui peut vite se compliquer et prendre beaucoup (trop) de temps. Surtout si l’on n’utilise pas les bons outils et si l’on est seul à s’en charger.
Et pourtant, il existe de nombreux logiciels de retouche photo permettant d’optimiser vos images produits quand vous les diffusez sur le Web.
Celui qui vient en premier à l’esprit est Photoshop, le logiciel de retouche par excellence !
Difficile d’accès pour les débutants, il demeure cependant le plus performant et le plus complet dans son domaine.
Pas pour vous ? La bonne nouvelle c’est qu’il existe d’autres solutions pour enlever le fond d'une image et le rendre transparent, plus simples, plus intuitives et surtout, moins coûteuses.
Dans cet article, retrouvez une sélection des logiciels disponibles sur le marché, en espérant que vous y dénicherez votre bonheur !
Remove Background : Détourer gratuitement votre image en 5 secondes
Pour tous les “pas doués en informatique”, les “je n’ai pas le temps de le faire” et les “j’aimerais que ça se fasse automatiquement”, Remove Background est le logiciel fait pour vous.
Ce logiciel en ligne, gratuit et sans inscription, est un outil de détourage qui vous permet de rendre l’arrière-plan transparent et ne garder que l’essentiel de votre image.
Leur promesse : supprimer le fond de l'image, 100% automatiquement, en 5 secondes, sans un seul clic - gratuitement.
Alors il ne reste plus qu’à se lancer !
Première et dernière étape
Je me connecte au site www.remove.bg et je charge une image via mon ordinateur ou via une URL. Et c’est presque déjà terminé !
Je dois avouer que le résultat est plutôt bluffant, d’autant que cela ne prend, effectivement, pas plus de 5 secondes !
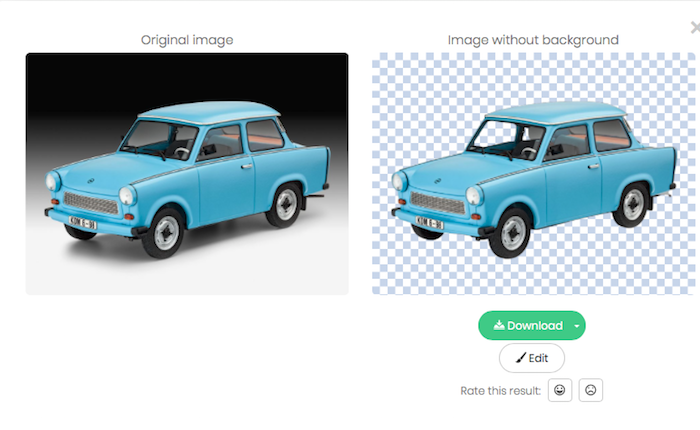
Pour finir, vous n’avez plus qu’à télécharger votre image au format PNG en cliquant sur le bouton "Download".
Zoom sur le bouton Edit
Si vous souhaitez affiner votre image, enlever davantage de pixels, en rajouter… vous pouvez le faire via le bouton “Edit”. Et encore une fois, c’est très très facile d’utilisation.
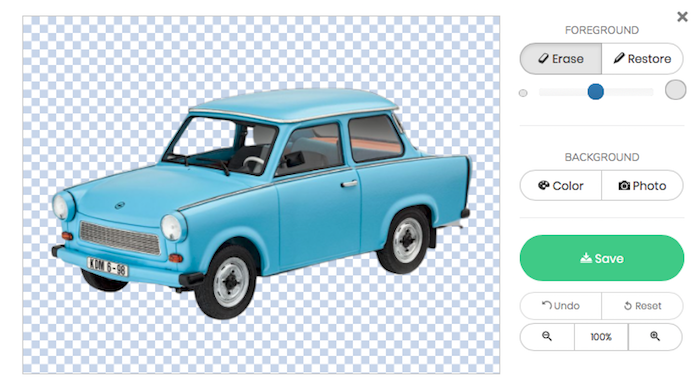
Avec l’espace “Foreground”, vous pouvez peaufiner la transparence du premier plan de votre image. Vous pouvez choisir l’option “Restaurer” ou “Supprimer” tout en ajustant la taille et donc la précision de l’outil.
Avec l’espace “Background”, vous pouvez modifier l’arrière-plan en un clic : couleur, image de fond… En bref, travaillez votre image pour qu’elle corresponde à ce que vous voulez !
Je le répète, cet outil est vraiment bluffant.
Et il répond parfaitement à ses promesses.
Et dans le genre bluffant, vous me croyez si je vous dis que vous avez, dans votre ordinateur, un logiciel intégré pour détourer les contours de toutes vos images ?
Aperçu et Paint.net, des logiciels intégrés à votre ordinateur
Le logiciel Aperçu pour Mac
Aperçu est, dans la plupart des cas, l’application par défaut pour ouvrir une image ou un PDF sur Mac. Il vous suffit, pour cela, de double-cliquer sur l'icône correspondante.
Une fois l’image affichée :
1. Cliquez sur le bouton “Afficher la barre d’outils d’annotation”

2. Puis cliquez sur l’icône qui ressemble à une baguette magique autrement appelé le “Bouton Alpha instantané”
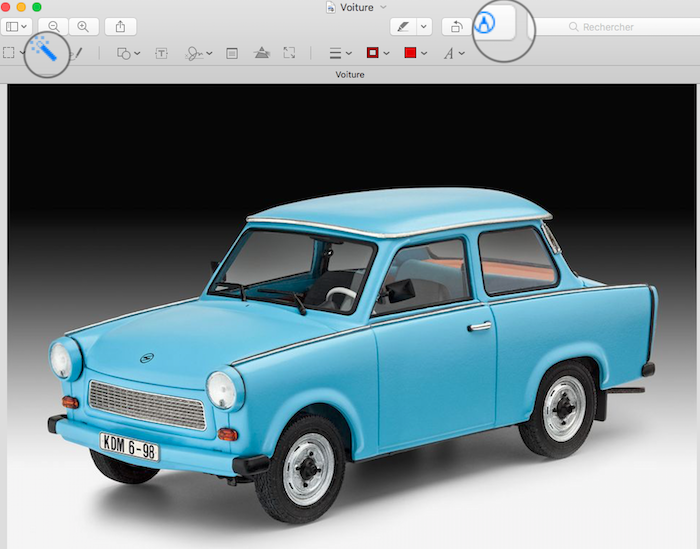
3. Cliquez et faites glisser le curseur sur une partie de l’arrière-plan (allez-y doucement pour ne pas empiéter sur l’image à conserver). Le logiciel sélectionne la zone sur laquelle vous avez fait glisser la flèche ainsi que tout pixel voisin de même couleur (la zone en question devient rouge)
4. Pour supprimer la zone sélectionnée (délimitée par des pointillés), cliquez sur “Édition” puis “Supprimer”. Si au contraire, vous désirez effacer tout ce qui entoure la zone, et donc garder la zone sélectionnée, cliquez sur “Édition” puis “Inverser la sélection”
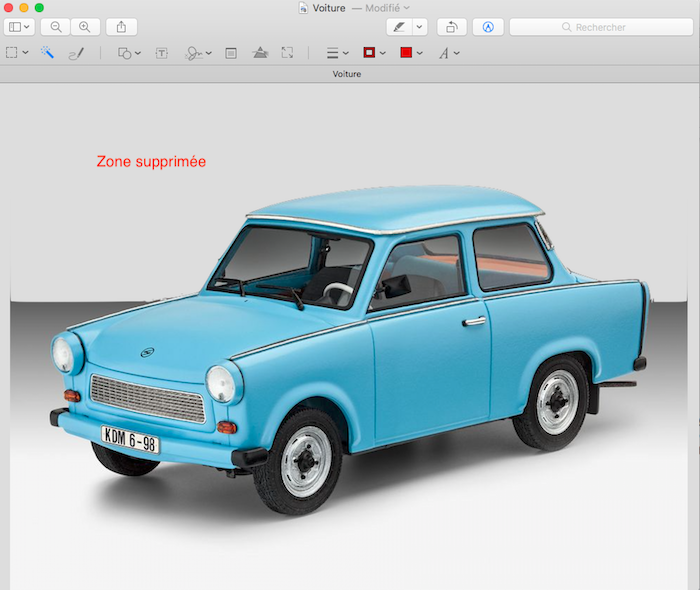
5. Répétez ces actions jusqu’à ce que le résultat soit satisfaisant
6. Finalisez en enregistrant sous le format gérant la transparence, à savoir, le format PNG.
Aperçu est un outil pratique, simple et gratuit. Cependant, en matière de précision du détourage et des options de retouche, ce logiciel arrive vite à ces limites et vous ne pourrez pas effectuer d’importantes modifications à vos photos.
NB : Si Aperçu n’est pas votre application par défaut, il vous suffit de faire un clic droit sur votre icône puis “Ouvrir avec” et de sélectionner Aperçu dans le menu proposé.
Paint.net pour les PC
Paint.net est une application conçue pour Windows, disponible en téléchargement gratuit, et offrant de nombreuses possibilités pour vos retouches.
Petit bonus : pour aller plus loin, Paint.net propose gratuitement certaines fonctionnalités de logiciels normalement payants.
Et bien entendu la possibilité de mettre vos images sous fond transparent est incluse !
Sur le même principe qu’Aperçu, la première étape consistera à sélectionner la zone que vous voulez supprimer.
1. Pour commencer cliquez sur “Fichier” puis sur “Ouvrir”, et choisissez la photo à modifier.
2. Ensuite, il faudra choisir l’outil baguette magique (même icône que sur Aperçu) et cliquer sur la zone que vous souhaitez supprimer.
3. Attention ! Si une partie de votre photo est prise dans la zone à effacer (ce qui sera le cas si votre fond n’est pas uni), vous devrez ajuster la tolérance (barre de réglage située en haut de votre écran). Plus la barre de tolérance est haute, plus il y aura d’éléments sélectionnés, et inversement. Donc, à vous de régler la tolérance pour ne garder que le fond à enlever.
4. Une fois que tout est bon pour vous, aller dans le menu “Édition” puis “Supprimer la sélection”.
5. Pour ajuster le détourage, une fois la plus grande partie du fond supprimée, zoomez sur les contours et supprimez tous les pixels en trop en utilisant les outils “Gomme” ou “Baguette magique”, comme indiqué précédemment.
6. Enfin, pour enregistrer votre image en fond transparent, terminez ce processus en allant dans le menu “Fichier” puis “Enregistrer sous” et choisissez le “Format PNG”. Le format JPEG vous mettra, par défaut, un fond blanc.
GIMP, le plus proche de Photoshop
C’est peut-être le logiciel le plus puissant après Photoshop.
Disponible en téléchargement gratuit sur Mac ou PC, l'outil GIMP vous offre de nombreuses options de retouche et notamment la possibilité de mettre votre image sur fond transparent.
Toutefois, cet outil s’adresse à un public plutôt initié et demande un peu plus de manipulations.
Les grandes étapes pour gérer la transparence de vos photos :
1. Commencez par importer votre image en allant dans “Fichier” > “Ouvrir”.
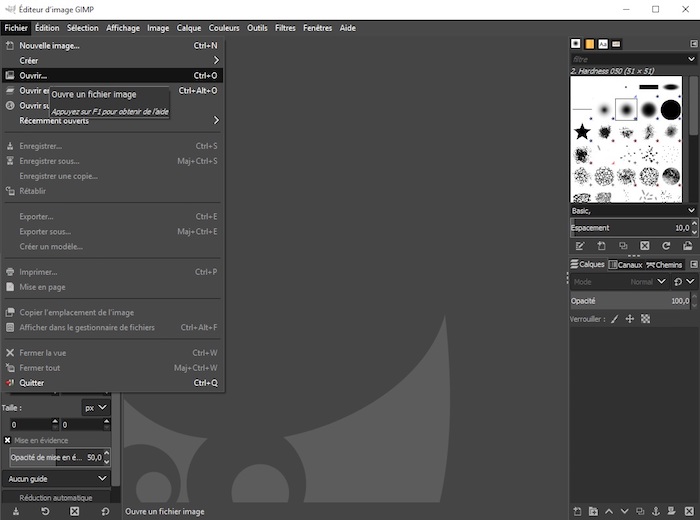
2. À partir du menu du haut, cliquez sur “Calque” > “Transparence” > “Ajouter un canal alpha”. Le canal alpha est ce qui vous permettra d’obtenir un fond transparent après suppression du fond actuel. Pas d’inquiétude, c’est tout à fait normal de ne pas voir apparaître ce calque après sa sélection.
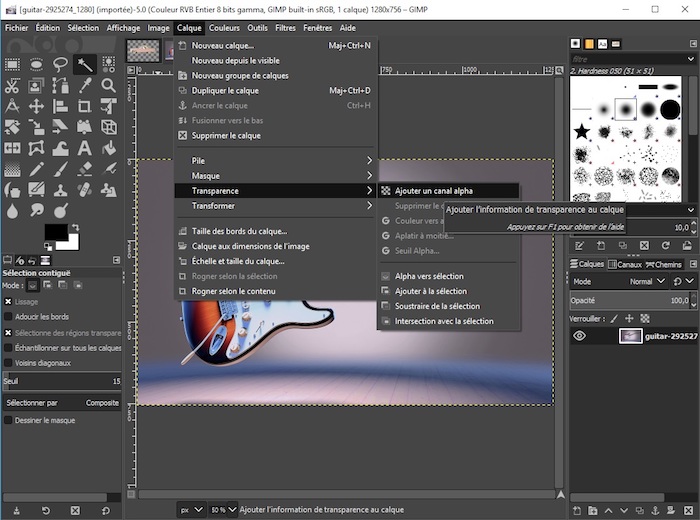
3. Utilisez l'outil “Baguette magique” (autrement appelé “outil de sélection contiguë”) pour sélectionner la zone à rendre transparente.
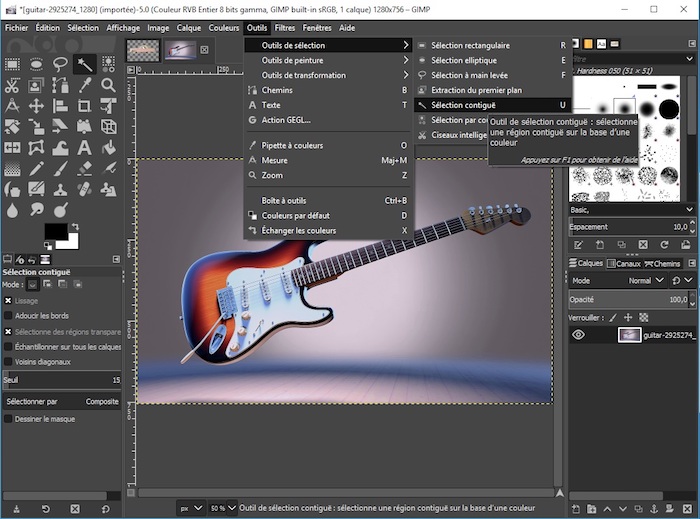
4. Une fois choisie, supprimez-la. Répétez l’opération en zoomant pour observer les détails et améliorer les contours.
Si le résultat vous convient, vous pouvez passer à la dernière étape !

5. Si le résultat ne vous convient pas, vous pouvez utiliser l’outil “Gomme” pour corriger les contours ou, toujours via la “Baguette magique”, ajustez le seuil (dans les options situées dans le menu à gauche) pour qu’un maximum de pixels soit intégré et que l’image corresponde au rendu final recherché.
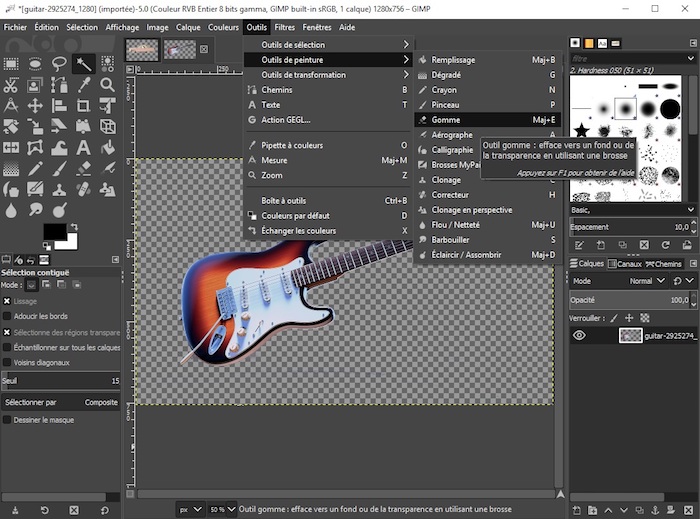
6. Pour finir, pensez à enregistrer votre image en format PNG.
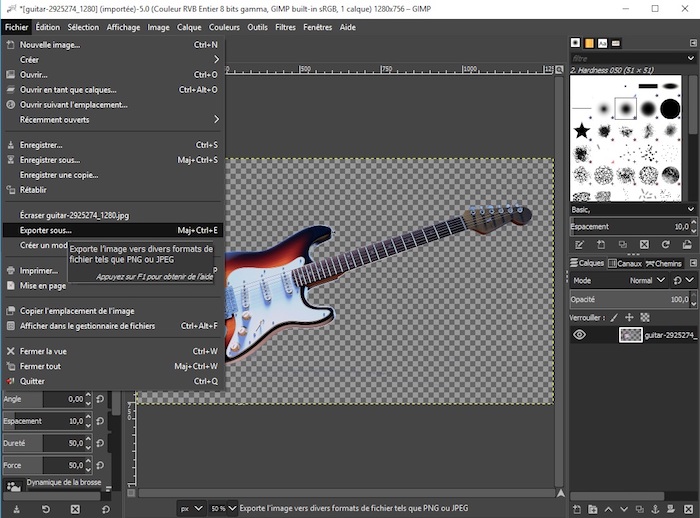
Le célèbre Adobe Photoshop
C’est LE logiciel n°1. Choisi par tous les professionnels de l’image, il permet de créer et d’embellir photos, images, illustrations 3D…
On peut le dire sans trop de risque, c’est la meilleure application d'imagerie et de retouche photo au monde !
Outre la maîtrise que l’outil exige, Adobe Photoshop est un logiciel payant avec une formule d’abonnement d’entrée de gamme à 11,99 €/mois (TTC).
Vous êtes l’heureux détenteur de cet outil ? Vous pourrez détourer vos images avec un outil professionnel en débutant par une technique de base assez simple d’application.
Choisir son image
Toujours le même procédé.
Allez dans “Fichier”, puis “Ouvrir” et sélectionnez votre image sur votre ordinateur.
Isoler l’objet à détourer
Une fois que la photo est dans la zone de travail (au centre), il faut choisir l’outil “Sélection rapide”.
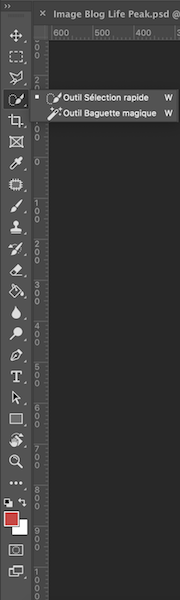
Cliquez ensuite sur l’élément à détourer tout en maintenant le bouton gauche de la souris enfoncé.
Déplacez le curseur pour agrandir la zone jusqu’à ce qu’elle englobe l’ensemble de l’image à détourer. À ce stade, les contours sont encore trop approximatifs pour réaliser un travail de qualité.
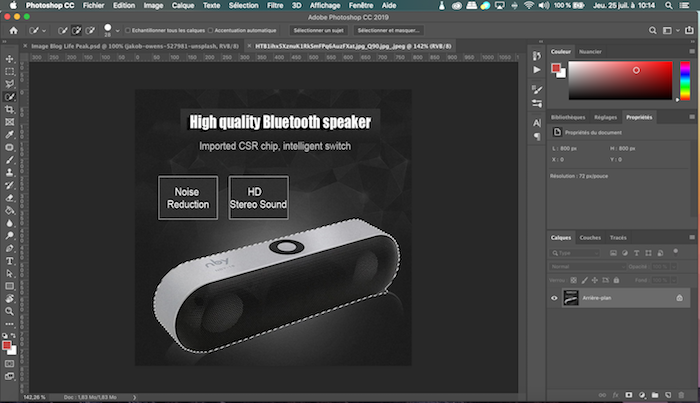
Préciser le détourage
Pour un rendu plus net et plus professionnel, utilisez “Zoom” (dans la barre à gauche de l'écran). Cliquez sur la partie de l'image devant être agrandie. Répétez cette action autant de fois que nécessaire afin d’obtenir la taille souhaitée. Zoomez ou dézoomez à votre convenance pour détourer votre image de manière optimale.
Utilisez, de nouveau, l'outil “Sélection rapide” en maintenant la touche « Alt » enfoncée et cliquez sur les zones ne faisant pas partie de l'objet à conserver. De la même manière que pour isoler l’image, maintenez le bouton gauche de la souris enfoncé pour élargir la zone à supprimer.
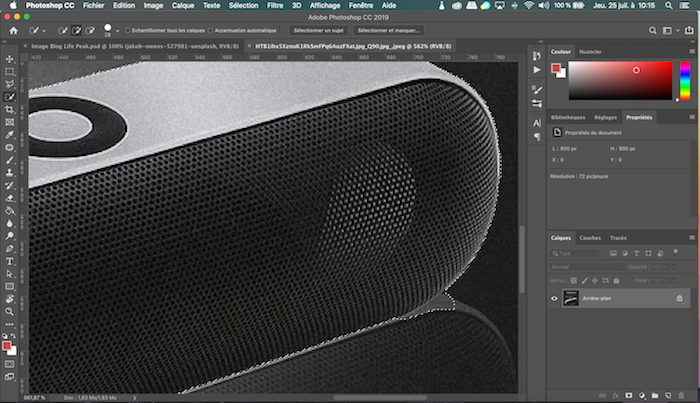
Supprimer l’arrière plan
Le résultat vous convient ? Il ne vous reste plus qu’à supprimer le fond de votre photo. Pour ce faire, faites un clic droit sur l’objet et choisissez “Calque par copier”.
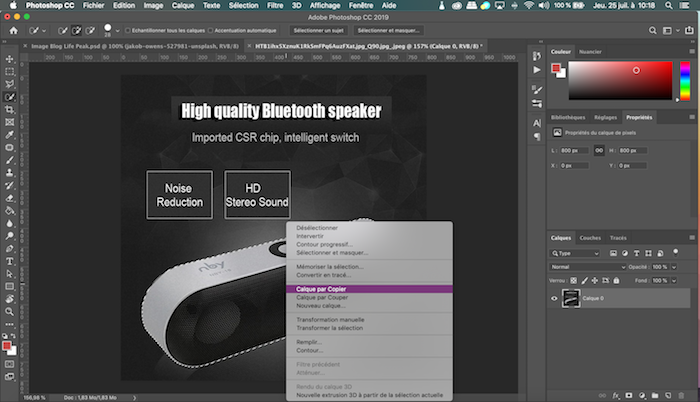
Un nouveau calque apparaît dans votre menu, à droite de votre écran (au même endroit que tous vos calques).
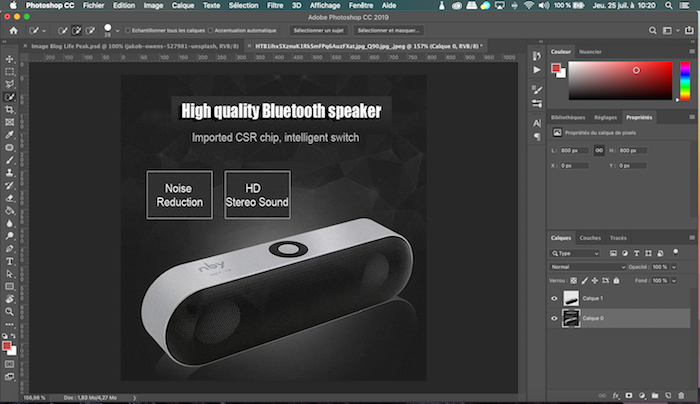
Faites un nouveau clic droit sur le calque “Arrière-plan” et “Supprimer le calque”.
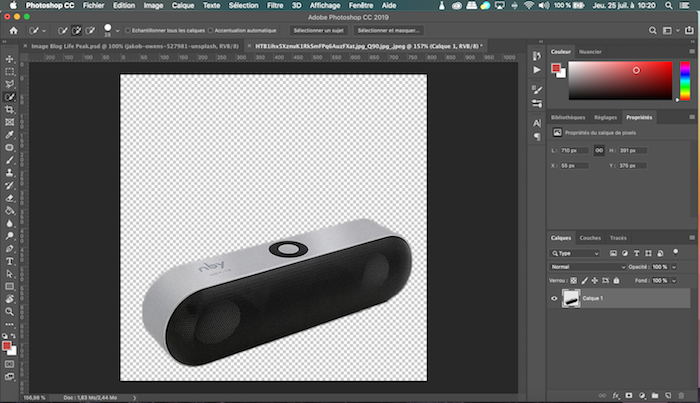
Une fois ces actions terminées, il ne vous reste plus qu’une étape… enregistrez votre image en format PNG !
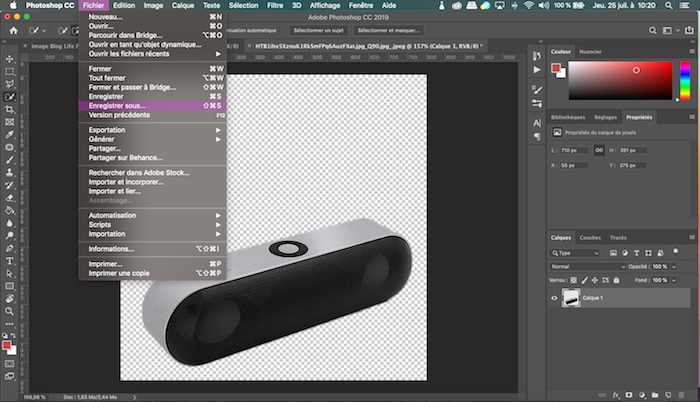
Au-delà des options et du professionnalisme de ces outils, ce qui est important, c’est que vous puissiez réussir à faire ce que vous souhaitez avec vos images. Il est donc indispensable de choisir un outil adapté à vos besoins présents et futurs ainsi qu’à vos propres moyens.
Vous ne cherchez qu’un outil basique, vous permettant de ne faire que le minimum, à savoir, mettre vos images sur fond transparent ? Et vous savez pertinemment que vous n’aurez pas besoin de plus… Optez pour un logiciel gratuit, accessible avec peu de fonctions. Maîtriser le détourage des images est une étape clé pour le succès de votre communication, et c’est pour cela que le logiciel doit vous faciliter la tâche et non l’inverse.
Si vous souhaitez aller plus loin, travailler votre image, sa lumière, sa texture… Lancez-vous et préférez un outil qui pourra évoluer avec vous, un outil plus complet tel que GIMP ou même Photoshop.
Dans tous les cas, ce qui est certain, c’est qu’une image bien traitée, avec un fond transparent est un gage de qualité et de sérieux auprès des utilisateurs et de vos clients. Vous aurez tout le temps, par la suite, d’améliorer votre technique et passer aux étapes supérieures du traitement d’image.